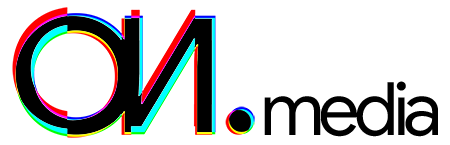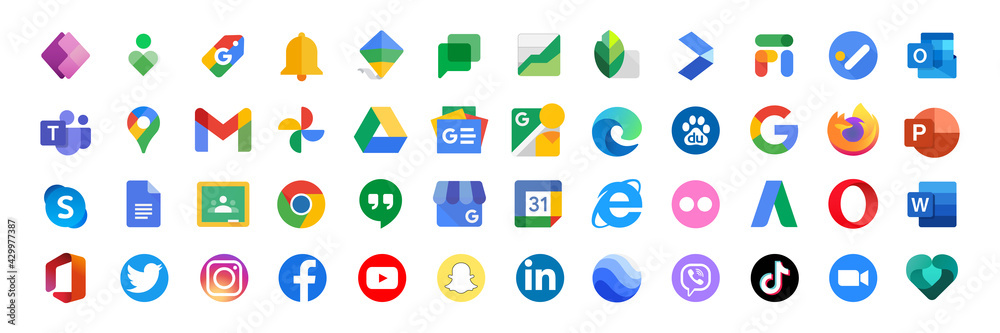Introduction to Google Shared Drives:
Google Shared Drives is a cloud-based platform for document storage and collaboration. It allows teams to share and collaborate on documents in real-time. In this article, we will delve into the various aspects of Google Shared Drives, including Access Control Lists (ACLs), sharing rights, sharing documents in a database, and more.
What is Google Shared Drive?
Google Shared Drives is a platform that provides teams with a centralized location to store and collaborate on documents. With Google Shared Drives, you can store and access your files from anywhere with an internet connection. The platform also provides various collaboration tools that make it easy for teams to work together on documents.
Benefits of using Google Shared Drives:
- Easy access to files from anywhere with an internet connection
- Real-time collaboration with team members on documents
- Centralized location for storing and organizing files
- Improved collaboration and communication with the team
- Increased efficiency and productivity
Access Control Lists (ACL) in Google Shared Drives: Access Control Lists (ACLs) are an essential aspect of Google Shared Drives. ACLs determine who has access to a particular document or folder. In this section, we will discuss how to set up ACLs in Google Shared Drives.
Understanding ACLs: ACLs are a set of rules that determine who can access a particular document or folder. When you create a new document or folder in Google Shared Drives, you can specify who has access to it. You can grant access to specific individuals or groups, or you can make the document or folder public.
How to set up ACLs in Google Shared Drives:
- Right-click on the document or folder you want to set ACLs for.
- Select “Share.”
- Enter the email addresses of the individuals or groups you want to grant access to.
- Select the level of access you want to grant (e.g., View, Comment, Edit).
- Click “Send.”
Sharing Rights in Google Shared Drives:
Sharing rights in Google Shared Drives determine the level of access that team members have to a particular document or folder. In this section, we will discuss the different types of sharing rights and how to manage them.
Types of Sharing Rights:
- View: Allows team members to view the document or folder but not make any changes.
- Comment: Allows team members to add comments to the document or folder but not make any changes.
- Edit: Allows team members to make changes to the document or folder.
- Ownership: Allows team members to have full control over the document or folder, including the ability to change sharing rights for others.
How to manage Sharing Rights in Google Shared Drives:
- Right-click on the document or folder you want to manage sharing rights for.
- Select “Share.”
- Click on the individual or group you want to manage sharing rights for.
- Select the level of access you want to grant.
- Click “Save.”
Tips and Tricks for using Google Shared Drives: In this section, we will discuss some best practices for using Google Shared Drives and common issues that may arise and how to resolve them.
Best practices for using Google Shared Drives:
- Keep your files organized by using folders and sub-folders.
- Regularly backup your files to ensure that you don’t lose any important information.
- Grant access to team members only on a need-to-know basis.
- Be mindful of the level of access you grant to team members.
- Use version history to keep track of changes made to a document.
Common issues and how to resolve them:
- Error when trying to access a file: Check that you have the correct sharing rights and that the file hasn’t been moved or deleted.
- Error when trying to collaborate on a document: Check that both team members have the necessary sharing rights and that the document hasn’t been moved or deleted.
- Error when trying to upload a file: Check that the file is within the limit for Google Shared Drives.